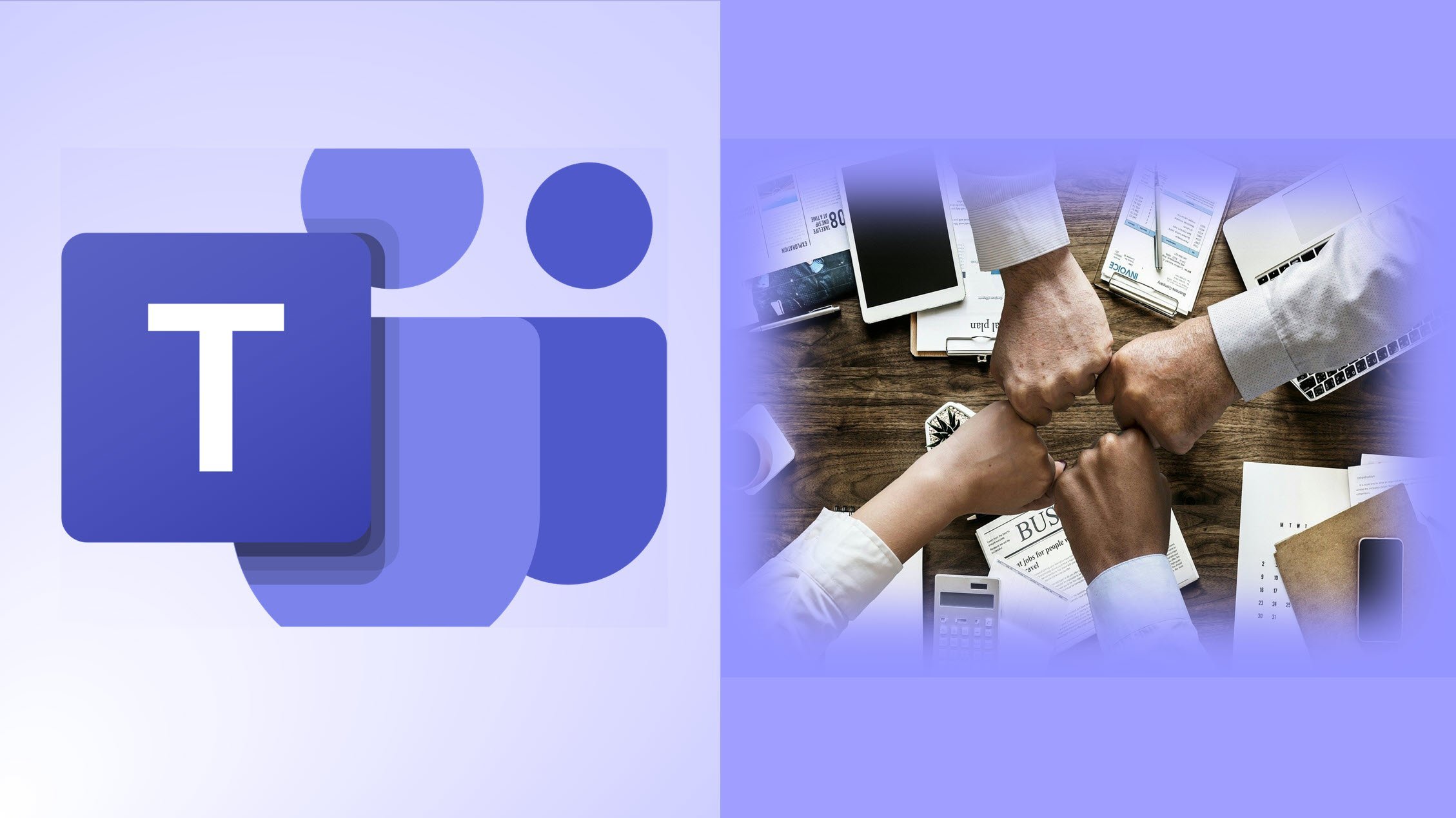Mastering Communication: A Guide to Utilizing Microsoft Teams (Formerly Skype for Business)
Related Articles: Mastering Communication: A Guide to Utilizing Microsoft Teams (Formerly Skype for Business)
Introduction
In this auspicious occasion, we are delighted to delve into the intriguing topic related to Mastering Communication: A Guide to Utilizing Microsoft Teams (Formerly Skype for Business). Let’s weave interesting information and offer fresh perspectives to the readers.
Table of Content
Mastering Communication: A Guide to Utilizing Microsoft Teams (Formerly Skype for Business)

Microsoft Teams, previously known as Skype for Business, is a powerful communication and collaboration platform designed to enhance productivity within organizations. It seamlessly integrates voice, video, chat, file sharing, and meeting capabilities, providing a comprehensive solution for modern businesses. This guide will delve into the multifaceted functionalities of Microsoft Teams, exploring its features and demonstrating how to utilize them effectively.
Understanding the Interface and Navigation
Upon logging into Microsoft Teams, users are greeted with a user-friendly interface. The left-hand sidebar houses various functionalities, including:
- Activity: Displays recent notifications, mentions, and activity within the platform.
- Chat: Allows for one-on-one or group conversations, with options for text, audio, and video calls.
- Teams: Lists all teams the user is a member of, enabling easy access to team channels, files, and discussions.
- Calendar: Provides a centralized calendar for scheduling meetings and managing appointments.
- Calls: Offers quick access to initiate audio or video calls with individuals or groups.
- Files: Provides a central repository for storing and accessing team files.
Communicating with Ease: Utilizing Chat and Calls
Microsoft Teams offers a robust communication platform, allowing for seamless interaction within teams and across the organization.
Chat:
- Instant Messaging: Users can initiate private conversations with colleagues or engage in group chats within specific teams.
- File Sharing: Documents, presentations, and other files can be easily shared within chats, fostering collaboration and information exchange.
- @ Mentions: Tagging colleagues within chats ensures timely attention and facilitates efficient communication.
- Reactions: Emojis and GIFs offer a fun and engaging way to express reactions and sentiments within conversations.
Calls:
- Audio Calls: Initiate audio calls with individuals or groups, enabling real-time communication and discussions.
- Video Calls: Enhance communication with video calls, allowing users to see their colleagues and engage in more interactive conversations.
- Screen Sharing: Share presentations, documents, or applications during calls, facilitating collaborative work and presentations.
- Meeting Recording: Record meetings for later review, ensuring that important information is captured and readily available.
Collaborating Effectively: Leveraging Teams and Channels
Microsoft Teams facilitates collaborative work by organizing communication and information within dedicated teams and channels.
Teams:
- Team Creation: Create teams based on projects, departments, or shared interests, providing a dedicated space for collaboration.
- Team Membership: Invite members to join specific teams, ensuring access to relevant information and discussions.
- Team Channels: Within each team, create channels dedicated to specific topics or projects, fostering organized communication and file sharing.
- Channel Discussions: Engage in focused discussions within specific channels, allowing for efficient communication and knowledge sharing.
Channels:
- Channel Posts: Share updates, announcements, and discussions within specific channels, keeping team members informed.
- File Sharing: Upload and store files directly within channels, providing a centralized repository for team resources.
- Channel Notifications: Customize notifications to receive updates and mentions within specific channels, ensuring timely awareness of important information.
Harnessing the Power of Meetings
Microsoft Teams offers a comprehensive meeting platform, enabling seamless scheduling, collaboration, and communication.
Meeting Scheduling:
- Meeting Creation: Schedule meetings with individuals or groups, specifying time, date, and location.
- Meeting Invitations: Send meeting invitations with agendas and necessary information, ensuring attendees are prepared.
- Meeting Reminders: Receive timely reminders about upcoming meetings, ensuring attendance and punctuality.
Meeting Features:
- Video Conferencing: Conduct virtual meetings with video capabilities, allowing for face-to-face interaction and enhanced communication.
- Screen Sharing: Share presentations, documents, or applications during meetings, fostering collaborative work and presentations.
- Meeting Recording: Record meetings for later review, ensuring that important information is captured and readily available.
- Live Transcription: Generate real-time transcripts of meetings, providing accessibility and ensuring accurate documentation.
Utilizing Additional Features for Enhanced Productivity
Microsoft Teams offers a variety of additional features designed to enhance productivity and streamline workflows.
Tasks and Projects:
- Task Management: Assign tasks to team members, set deadlines, and track progress, ensuring projects are completed efficiently.
- Project Management: Utilize project boards to visualize tasks, track progress, and collaborate on project deliverables.
Integration with Other Applications:
- Third-Party Integration: Connect Microsoft Teams with other applications, such as Salesforce, Trello, and Jira, for seamless data integration and workflow optimization.
- Microsoft Office Integration: Seamlessly integrate with Microsoft Office applications, such as Word, Excel, and PowerPoint, allowing for collaborative editing and document sharing.
FAQs
Q: How do I join a team in Microsoft Teams?
A: To join a team, you can either be invited by a team member or request to join a public team. If you receive an invitation, simply click the link provided in the email and follow the prompts. To request to join a public team, navigate to the "Teams" section in the left-hand sidebar, click "Join or create a team," and search for the team you wish to join.
Q: How do I create a meeting in Microsoft Teams?
A: To create a meeting, click the "Calendar" icon in the left-hand sidebar. Then, click "New meeting" and fill in the necessary details, including the meeting title, date, time, and attendees. You can also choose to make the meeting a video call or schedule a recurring meeting.
Q: How do I share my screen during a meeting?
A: During a meeting, click the "Share" button at the bottom of the screen. Choose the content you wish to share, such as your entire screen, a specific window, or a PowerPoint presentation.
Q: How do I record a meeting in Microsoft Teams?
A: To record a meeting, click the "More actions" button (three dots) at the bottom of the screen during the meeting. Select "Start recording." Once you have finished recording, click the "Stop recording" button.
Q: How do I access past meeting recordings?
A: To access past meeting recordings, navigate to the "Calendar" section and find the meeting you wish to view. Click on the meeting and select "Files" to view the recording.
Tips for Effective Utilization
- Customize Notifications: Adjust notification settings to receive updates and mentions only for relevant teams and channels, minimizing distractions.
- Utilize Search Functionality: Leverage the search bar to quickly find specific conversations, files, or team members.
- Take Advantage of Keyboard Shortcuts: Learn and utilize keyboard shortcuts to navigate the platform efficiently and save time.
- Integrate with Other Applications: Connect Microsoft Teams with other applications to streamline workflows and enhance productivity.
- Participate in Training Sessions: Attend training sessions or explore online resources to learn advanced features and optimize your usage of the platform.
Conclusion
Microsoft Teams empowers organizations to enhance communication, collaboration, and productivity by providing a comprehensive platform for voice, video, chat, file sharing, and meeting capabilities. By mastering its features and functionalities, users can leverage the platform’s full potential, fostering seamless communication, efficient workflows, and a collaborative work environment.
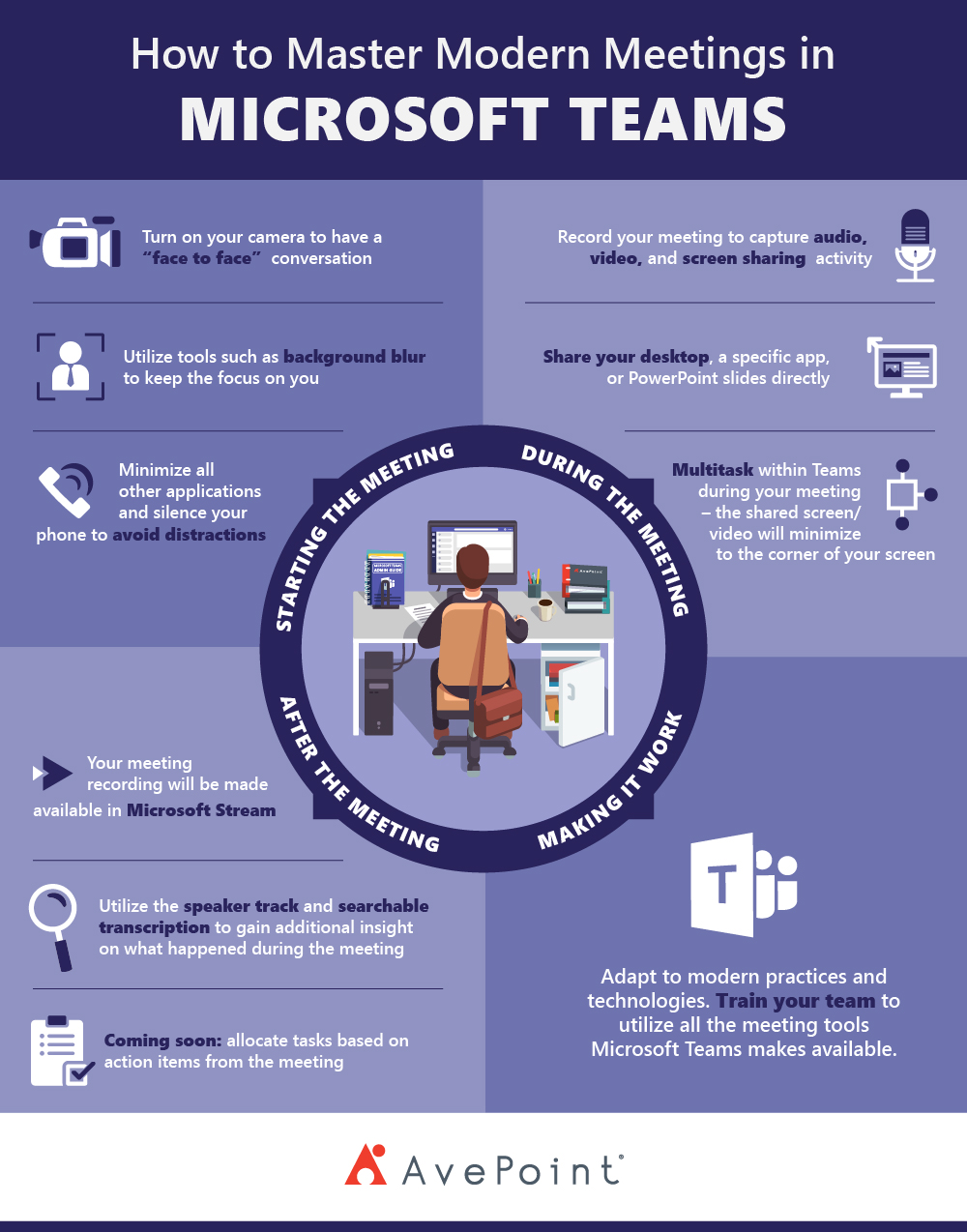
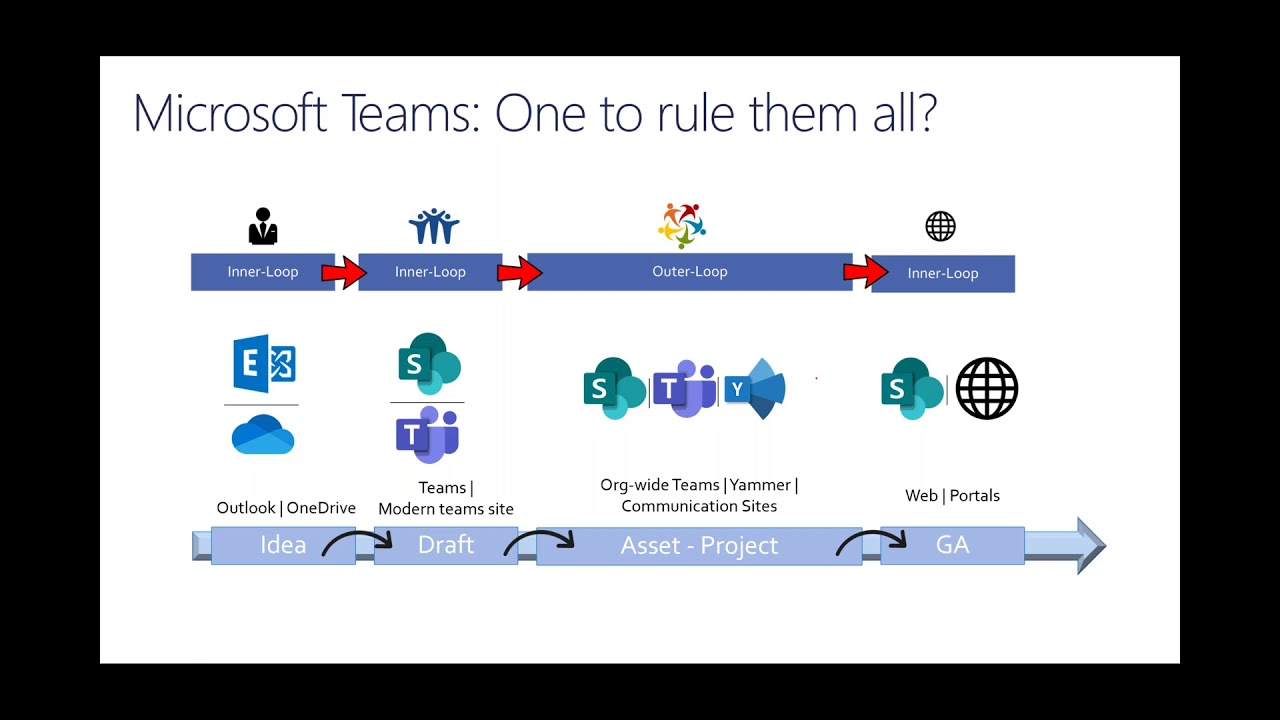

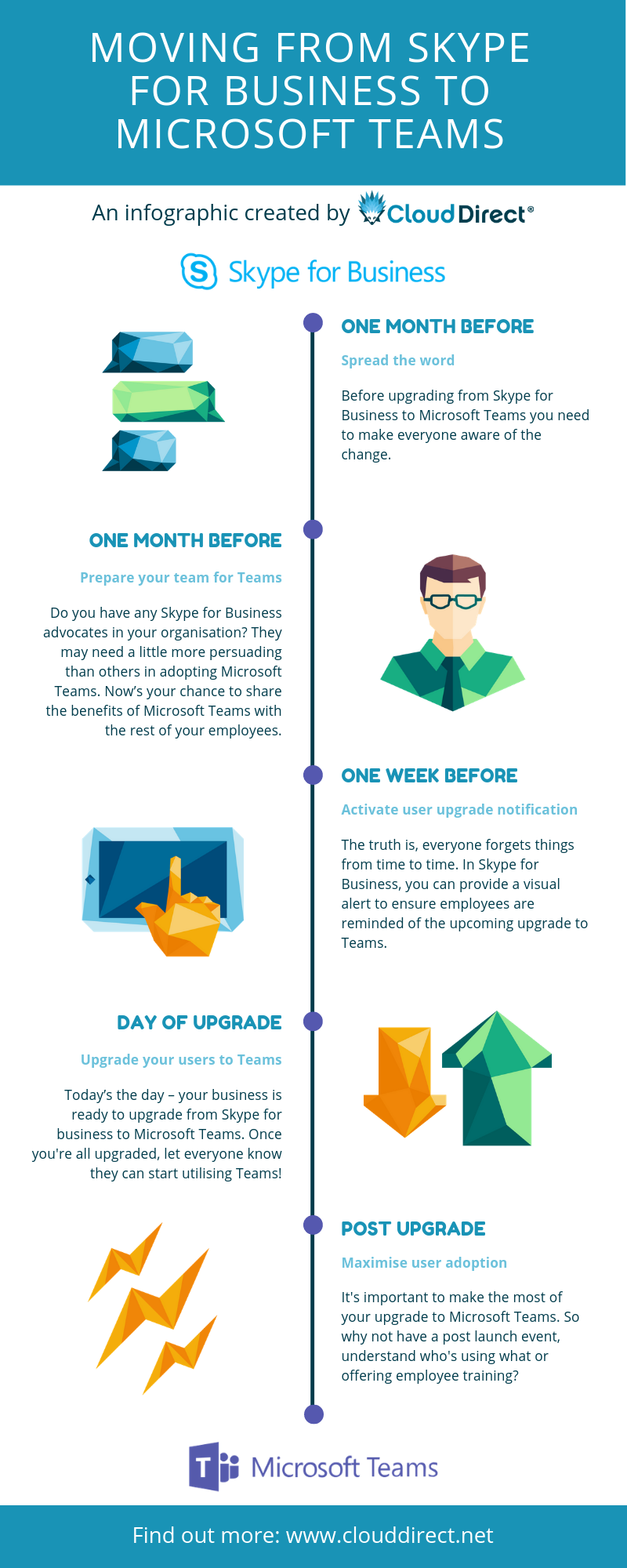

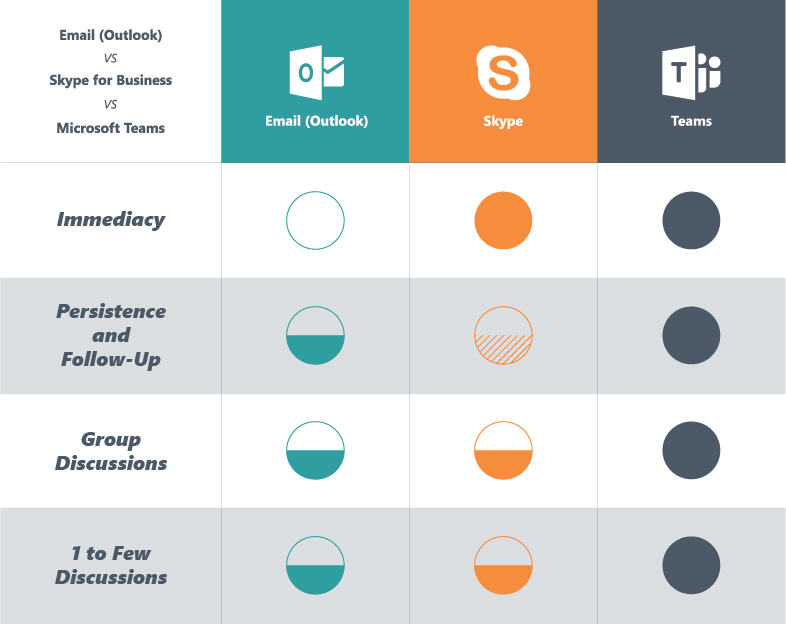

Closure
Thus, we hope this article has provided valuable insights into Mastering Communication: A Guide to Utilizing Microsoft Teams (Formerly Skype for Business). We hope you find this article informative and beneficial. See you in our next article!